How to Make Hundreds of Complex Photo Edits in Seconds With Photoshop Actions
Geek Eric Z Goodnight


The previous tip provided you with a ready-made, downloadable Action file for removing backgrounds automatically. You can create Photoshop Actions to perform just about any task very quickly and easily. Do you need to make tweaks to a large number of images? The following article shows you to use Photoshop Actions to perform some complicated tweaks to many images at one time automatically.

Have a huge folder of images needing tweaks? A few hundred adjustments may seem like a big, time consuming job—but read one to see how Photoshop can do repetitive tasks automatically, even if you don’t know how to program!
Photoshop Actions are a simple way to program simple routines in Photoshop, and are a great time saver, allowing you to re-perform tasks over and over, saving you minutes or hours, depending on the job you have to work on. See how any bunch of images and even some fairly complicated photo tweaking can be done automatically to even hundreds of images at once.
When Can I use Photoshop Actions?


Photoshop actions are a way of recording the tools, menus, and keys pressed while using the program. Each time you use a tool, adjust a color, or use the brush, it can be recorded and played back over any file Photoshop can open. While it isn’t perfect and can get very confused if not set up correctly, it can automate editing hundreds of images, saving you hours and hours if you have big jobs with complex edits.


The image illustrated above is a template for a polaroid-style picture frame. If you had several hundred images, it would actually be a simple matter to use Photoshop Actions to create hundreds of new images inside the frame in almost no time at all.


Let’s take a look at how a simple folder of images and some Image editing automation can turn lots of work into a simple and easy job.
Creating a New Action




Actions is a default part of the “Essentials” panel set Photoshop begins with as a default. If you can’t see the panel button under the “History” button, you can find Actions by going to Window > Actions or pressing Alt + F9.


Click the


in the Actions Panel, pictured in the previous illustration on the left. Choose to create a “New Set” in order to begin creating your own custom Actions.


Name your action set whatever you want. Names are not relevant, you’ll simply want to make it obvious that you have created it. Click OK.


Look back in the layers panel. You’ll see your new Set of actions has been added to the list. Click it to highlight it before going on.


Click the


again to create a “New Action” in your new set.


If you care to name your action, go ahead. Name it after whatever it is you’re hoping to do—change the canvas size, tint all your pictures blue, send your image to the printer in high quality, or run multiple filters on images. The name is for your own usage, so do what suits you best.


Note that you can simplify your process by creating shortcut keys for your actions. If you plan to do hundreds of edits with your actions, this might be a good idea. If you plan to record an action to use every time you use Photoshop, this might even be an invaluable step.


When you create a new Action, Photoshop automatically begins recording everything you do. It does not record the time in between steps, but rather only the data from each step. So take your time when recording and make sure you create your actions the way you want them.
The square button stops recording, and the circle button starts recording again. With these basics ready, we can take a look at a sample Action.
Recording a Sample Action


Photoshop will remember everything you input into it when it is recording, even specific photographs you open. So begin recording your action when your first photo is
already open.


Once your first image is open, click the record button. If you’re already recording, continue on.


Using the File > Place command to insert the polaroid image can be easier for Actions to deal with. Photoshop can record with multiple open files, but it often gets confused when you try it. Keep your recordings as simple as possible to ensure your success.


When the image is placed in, simply press enter to render it.


Select your background layer in your layers panel. Your recording should be following along with no trouble. Double click this layer.


Double clicking your background layer will create a new layer from it. Allow it to be renamed “Layer 0” and press OK.


Move the “polaroid” layer to the bottom by selecting it and dragging it down below “Layer 0” in the layers panel.


Right click “Layer 0” and select “Create Clipping Mask.”


The JPG image is cropped to the layer below it. Coincidentally, all actions described here are being recorded perfectly, and are reproducible. Cursor actions, like the eraser, brush, or bucket fill don’t record well, because the computer uses your mouse movements and coordinates, which may need to change from photo to photo.




Click the


to set your Photograph layer to a “Screen” blending mode. This will make the image disappear when it runs over the white parts of the polaroid image.


With your image layer (Layer 0) still selected, navigate to Edit > Transform > Scale. You can use the mouse to resize your Layer 0, but Actions work better with absolute numbers. Visit the Width and Height adjustments in the top options panel. Click the chain icon to link them together, and adjust them numerically. Depending on your needs, you may need to use more or less than 30%.


Your image will resize to your specifications. Press enter to render, or click the check box in the top right of your application.




+ Click on your bottom layer, or “polaroid” in this case. This creates a selection of the bottom layer.


Navigate to Image > Crop in order to crop down to your bottom layer selection


Your image is now resized to your bottommost layer, and Photoshop is still recording to that effect.


For additional effect, we can navigate to Image > Image Rotation > Arbitrary to rotate our image by a small tilt.


Choosing 3 degrees clockwise , we click OK to render our choice.


Our image is rotated, and this step is recorded.


Photoshop will even record when you save your files. With your recording still going, find File > Save As.


You can easily tell Photoshop to save in a new folder, other than the one you have been working in, so that your files aren’t overwritten.


Navigate to any folder you wish, but
do not change the filename. If you change the filename, Photoshop will record that name, and save all your images under whatever you type.


However, you can change your filetype without recording an absolute filename. Use the pulldown tab and select a different filetype—in this instance, PNG.


Simply click “Save” to create a new PNG based on your actions. Photoshop will record the destination and the change in filetype. If you didn’t edit the name of your file, it will always use the variable
filename of any image you open. (This is very important if you want to edit hundreds of images at once!)


Click File > Close or the red “X” in the corner to close your filetype. Photoshop can record that as well.


Since we have already saved our image as a JPG, click “NO” to
not overwrite your original image. Photoshop will also record your choice of “NO” for subsequent images.


In your Actions panel, click the stop button to complete your action. You can always click the record button to add more steps later, if you want.


This is how your new action looks with its steps expanded. Curious how to put it into effect? Read on to see how simple it is to use that recording you just made.
Editing Lots of Images with Your New Action


Open a large number of images—as many as you care to work with. Your action
should work immediately with every image on screen, although you may have to test and re-record, depending on how you did. Actions don’t require any programming knowledge, but often can get confused or work in a counter-intuitive way. Record your action until it is perfect. If it works once without errors, it’s likely to work again and again!


Find the “Play” button in your Actions Panel. With your custom action selected, click “Play” and your routine will edit, save, and close each file for you. Keep bashing “Play” for each open file, and it will keep saving and creating new files until you run out of work you need to do.


And in mere moments, a complicated stack of work is done. Photoshop actions can be very complicated, far beyond what is illustrated here, and can even be combined with scripts and other actions, creating automated creation of potentially very complex files, or applying filters to an entire portfolio of digital photos.
Image Credits: All images copyright Stephanie Pragnell and author Eric Z Goodnight, protected under Creative Commons.












 in your layers panel to hide the background layer, leaving it hidden away and intact. Either way will allow you to delete parts of your image to transparency. Both methods are about equal if you work carefully—use whichever one suits you best.
in your layers panel to hide the background layer, leaving it hidden away and intact. Either way will allow you to delete parts of your image to transparency. Both methods are about equal if you work carefully—use whichever one suits you best.












 PUTIN TRUMP & Netanyahu Will Meet in HELL
PUTIN TRUMP & Netanyahu Will Meet in HELL































 icon in the Layers Panel when you have a selection with the marquee, or any of the advanced methods located below. If your mask blocks off the wrong area, you can select the mask and press Ctrl + I to invert it, and switch the transparent and opaque areas. Layer Masks require unlocked layers, like the copy of the background layer above, or the “Layer 0” unlocked version of the Background located directly below. Refer to Part 1 below in this thread
icon in the Layers Panel when you have a selection with the marquee, or any of the advanced methods located below. If your mask blocks off the wrong area, you can select the mask and press Ctrl + I to invert it, and switch the transparent and opaque areas. Layer Masks require unlocked layers, like the copy of the background layer above, or the “Layer 0” unlocked version of the Background located directly below. Refer to Part 1 below in this thread






















































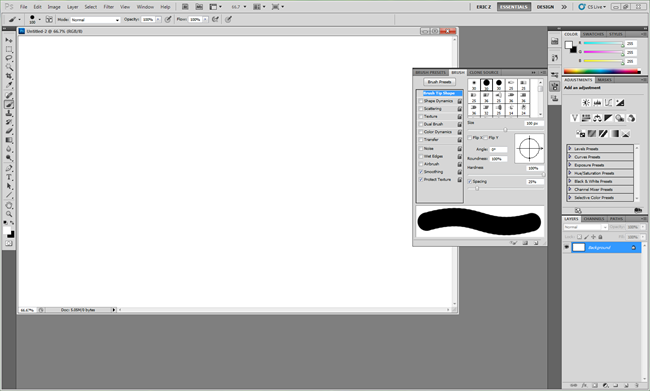















































































































 Linear Mode
Linear Mode






