
The Geek Guide to Hackintoshing – Part 2: The Installation
Got yourself some hackintosh compatible hardware? Great! So follow along, because in this guide, we are going to show you how to INSTALL Mac OS X Snow Leopard on your custom built PC!
In the post 1, we discussed the basics of hackintoshing and described what compatible hardware is all about. If you missed it, be sure to read it first. Today, we are going to put that compatible hardware to work, and so our hackintosh will start coming to life. This part of the guide will explain the installation of Mac OS X Snow Leopard on your hackintosh, which may or may not be upgraded to Lion later on (it totally depends on your choice). Upgrading your hackintosh to Lion, and setting up dual booting will be discussed in the Part 3 of this guide.
Please note, this guide is generic, it just gives you a starting point of how hackintoshing works, and how it has to be done. Everyone will have different experiences, based on the hardware chosen. But in the end, hopefully, you will have a fully functional hackintosh.
As mentioned earlier, there are guides to install Lion directly on a PC, without the need for Snow Leopard. But if you run into a problem, you won’t find much support regarding those guides. Besides, not everyone wants to have Lion on a PC, since Lion is more iOS-oriented, and can be better enjoyed on a real Mac (not to mention its problems some users complain about). The advantage of using tonymacx86 method is that it has a dedicated forum for help and support, and you can find many users who have had success with this method. And most importantly, you will find confirmed builds and guides with those builds, so you can just go ahead and follow someone’s build and guide for installation on that build, saving yourself the hassle of looking for compatible hardware and also saving a lot of time. Also be sure to have a look at tonymacx86
F.A.Q.s before proceeding.
Required Stuff
So once you’ve built your computer, you need a couple of downloads from tonymacx86 website’s
downloads section. To have access to the downloads, you must register first, which is a good idea since you might also need to post on the forums if you need help with something. Once registered, download the following:
- iBoot
- iBoot legacy (alternative, if iBoot doesn’t work for your CPU)
- MultiBeast
iBoot, as described previously, is a utility for booting from the Mac OS X Install Disc. You have to burn it to a CD or DVD, and you can use a utility like
ImgBurn to burn iBoot to the disc. Don’t forget to copy MultiBeast to a USB thumb drive as well. Apart from this, you’ll also need the Mac OS X v10.6.7 update combo, which you can get
HERE. Although the 10.6.8 update is out, 10.6.7 is the one which doesn’t cause much problems, and it’s recommended to upgrade to it first. Finally, remember DSDT? It’s a useful file, and helps a lot in making the OS recognize your motherboard even better.
So have a look at the
DSDT database. If your motherboard is listed, there must be a DSDT for it. Download it to the thumb drive as well. If there isn’t a DSDT for your motherboard, don’t worry. It is totally optional to use a DSDT.
After you’ve got all the required and abovementioned stuff, you’re all set, and ready to start with the installation procedure. Also make sure you have noted down all the installation steps as well.
 TIP: While installing, it is better to have access to a secondary computer as well. This is not mandatory, but it really helps when you have a problem with your hackintosh, just look for it in the forums using the other computer, and you’ll find the answer. Nearly each and every problem you might encounter has a solution on the tonymacx86 forums. So there’s no need to worry if you get stuck at some point. This is normal, and your troubleshooting skills will definitely come in handy.
TIP: While installing, it is better to have access to a secondary computer as well. This is not mandatory, but it really helps when you have a problem with your hackintosh, just look for it in the forums using the other computer, and you’ll find the answer. Nearly each and every problem you might encounter has a solution on the tonymacx86 forums. So there’s no need to worry if you get stuck at some point. This is normal, and your troubleshooting skills will definitely come in handy.
The steps from here onwards are a part of the tonymacx86 “iBoot+MultiBeast” guide. You can use the original guide if you can easily understand the steps mentioned.
Preliminary Steps
First, there are some things to be done beforehand. You should be running a minimalistic hardware, i.e.
- Just one USB keyboard and mouse, and nothing else plugged into the USB ports.
- You should’ve only one SATA hard drive, preferably a formatted one with no data on it. Unplug any other hard drives.
- Make sure your optical drive is also attached to a SATA port.
- If you have more than 4GB of RAM, remove it, and we will add it later on.
- Finally, you must be running a single monitor on a single video card.
Next, you need to change a couple of BIOS settings. Now this may vary, depending upon your motherboard manufacturer, but here are the general things your motherboard should have. It is recommended to select the
load optimized defaults option (or other option, corresponding to your motherboard). If you have overclocked your CPU, be sure to restore it to its default clock speed, just for the ease of installation and for avoiding any conflicts. Then, you need to set the BIOS to AHCI mode. Basically this aims to configure all Hard Drives and Optical drives as SATA. Next, the boot sequence needs to be altered. The boot priority should be to boot from optical drive first, and then from the hard drive. This way, when you will boot up your PC, it will try to boot directly from the iBoot disc, so that we may proceed with the installation. Additionally, set HPET or
High Precision Event Timer (depending on how it appears in your motherboard) to
Enabled, and set its value to 64, if that’s an option. These are just the general and most-recommended settings, you might need to perform a couple more changes in your BIOS before being able to boot, so consult the forums for more help regarding your motherboard. Be sure to save all changes before you exit the BIOS.
Starting the Installation
After saving the BIOS settings, reboot your computer, and insert the iBoot disc that you burned earlier. Chances are, it will go perfectly fine. But if it doesn’t, and nothing appears on the screen or some error comes up, you might need to give iBoot Legacy a try. Burn it to a disc, and try booting from it. Once iBoot is loaded, you’ll see a screen with the tonymacx86 logo and a CD icon that reads “iBoot”. This is referred to as the “chameleon prompt”.

At this point, eject the iBoot disc, and insert your Mac OS X Snow Leopard install disc. Wait a couple of seconds, and then press the F5 key to refresh. Now the CD icon will read “Mac OS X Install DVD”.
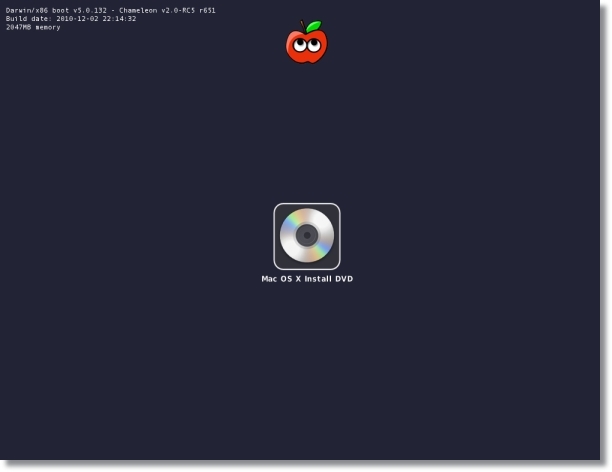
All you need to do is press ENTER to allow the disc to start loading up files. You will see the Apple logo on a gray screen and a spinning loader. Wait till you get to the installation screen. That’s the easy way, but mostly it doesn’t go very well, and you might be presented with either a
kernel panic or an
unable to load screen.

If that happens, just reboot your computer with iBoot, insert the Mac OS X Install disc when iBoot loads up, and before hitting enter, type some commands from your keyboard. Apparently there is no entry area on the screen, but you’ll realize that whatever you type will be displayed on the screen as you type. When you type something at the chameleon prompt, this is called a “Boot Flag”. You can use multiple boot flags at once, and that’s exactly what we are going to do. So in such a case when you can’t make your way to the installer, you can use the
PCIRootUID=1 -x -v boot flag.
-v is for verbose mode, which displays all the activity going on in the background (when you’d normally see the Apple logo), so that you may troubleshoot based on where the installer hangs up.
-x is for safe mode, and
PCIRootUID=1 tells the installer regarding your video card.
 TIP: Be sure to note down every boot flag that worked for you, and every point at which the installer halted. This helps a lot in reinstalling, if required, and for post-install tweaks as well.
TIP: Be sure to note down every boot flag that worked for you, and every point at which the installer halted. This helps a lot in reinstalling, if required, and for post-install tweaks as well.
So once you see the installer screen, take a deep breath. You’ve made it half way through. Installation from here onwards is same as on a normal Mac. Select your preferred language, and press continue.
At the next screen, see the menu bar at the top. On the menu bar, click
Utilities>
Disk Utility. Once disk utility loads up, select your hard drive, and click the
Partition tab. Under
Volume Scheme, select
1 Partition, name it something (Mac HD, Snow Leopard, or something that you can remember), and set the partition format to “Mac OS Extended (Journaled)”.

Next, click the
Options button, and make sure “GUID Partition Table” is selected. If not, select it and press OK.

Don’t forget, if your hard drive is larger than 1TB, partition it and make it smaller than 1TB. Then click Apply, and click
Partition to carry out the changes. Once you get the
Partition Complete Prompt, exit disk utility, and click
Next on the installer. On the next screen, click the hard drive partition you just prepared for installation. Click the
Customize button on the lower left corner, and deselect any unwanted stuff. You can always install it later.
Finally, click
Install, watch the progress bar, and keep your fingers crossed. It takes around 15-20 minutes. Be sure to keep moving the mouse cursor every once a while, it’s just a safety measure to avoid the installer going to sleep (although it doesn’t, but you never know).
When the installation ends, you might get either an
Install Succeeded or an
Install Failed message. It doesn’t really matter, installation is in fact, complete, and now we will proceed to perform the post-install tweaks.

Or perhaps…

Whatever the case is, feel free to press Restart. Be sure to swap disks, eject the Mac OS X install disc and insert iBoot back in. Once you boot with iBoot, you will be presented with two choices now. This time, you have to boot from the hard drive. It will be displayed with an Apple icon, and with the name that you gave it earlier (Snow Leopard, or whatever). Use the arrow keys to highlight the hard drive, and press
enter to boot from it.

 TIP: Remember the boot flag -v? You can use this it to have a look at what’s being loaded and any kernel panic occurs, you would know where it happened. You may use the same boot flags that helped you make your way to the installer (and that’s why we advised you to note them down). All we want now is to successfully boot into the OS.
TIP: Remember the boot flag -v? You can use this it to have a look at what’s being loaded and any kernel panic occurs, you would know where it happened. You may use the same boot flags that helped you make your way to the installer (and that’s why we advised you to note them down). All we want now is to successfully boot into the OS.
You might also get to see the Mac OS X installation video. After that, you might be asked a few questions for setting up your Mac. This should be straightforward. And when you get to the desktop, congratulate yourself. You’re almost there!
Now, depending upon your hardware configuration, you may or may not have some hardware components working at their full potential, i.e. you may or may not have audio, graphics acceleration, internet access, USB functionality, and other stuff working. If something is working right after the install, it is said to be working Out Of the Box (OOB).
 TIP: Here’s how you can test what’s functional and what’s not:
TIP: Here’s how you can test what’s functional and what’s not:
- If the sound icon is showing up in the menu bar, and if you can change the volume using your keyboard, or if you can play an audio file from iTunes, audio is working.
- Open Safari. If you see the welcome screen, can surf through the web, internet is working.
- Open Front Row application. If something appears on screen, your video card is performing well. Alternatively, you can check if your desktop’s resolution is optimum, and if the menu bar is transparent, you have video acceleration (QE/CI) working.
- Attach a USB thumb drive, if it gets detected, you have USB support (but if you’re using a USB keyboard/mouse, and if they’re working, you may not require this test)
For the devices that aren’t working, don’t worry. We will use MultiBeast to enable them, and also to enable your hackintosh to boot directly from the hard drive, without the need for iBoot. But before that, run the Mac OS X v10.6.7 update combo that you downloaded to a USB thumb drive earlier (alongside other stuff). We need to do this first. Install it, but
don’t click restart when it prompts you to.

Then run MultiBeast from that USB thumb drive. Keep clicking
Continue until you reach the screen with some choices. Now, if you have a DSDT for your motherboard, be sure to have it copied to the desktop, and select UserDSDT and System Utilities from MultiBeast.

If you don’t have a DSDT, just select EasyBeast and System Utilities. Once done, run MultiBeast installer.
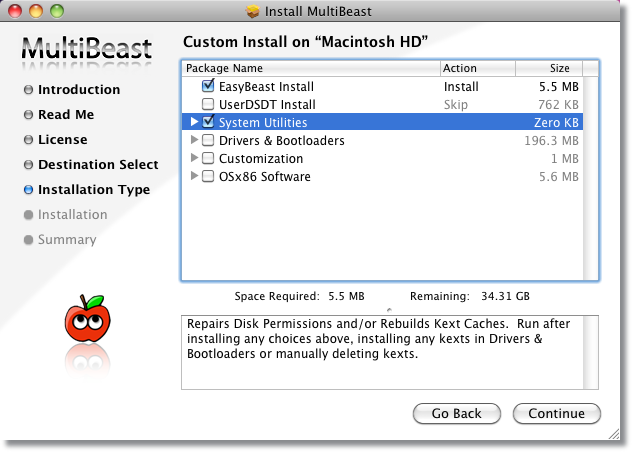
Don’t worry about enabling the devices and peripherals right now, because the combo update sometimes causes the functional devices to stop functioning, and that’s revealed after you restart. So restart your hackintosh. This time, without iBoot disc, see if you’re able to boot directly off the hard drive. If not, have a look at your BIOS settings, search for people with similar motherboard, and you’ll be able to find a solution.
So once you have booted into the OS, you’ll notice some previously OOB working stuff might not be working now. This is normal. Remember, after every combo update, you might need to re-run MultiBeast to enable any devices disabled due to the update. So this time, run MultiBeast, and select System Utilities first, it is something you always need to check while running MultiBeast.
For any other non-functional devices, you can just go ahead and look under
Drivers & Bootloaders>
Kexts & Enablers for enabling them. When you select something, its description appears in the description column. It is a bit difficult to explain what option needs to be selected, because it all depends upon what your hardware is, and what devices you need to enable. However, you always need to select only one kext at a time. Don’t install all of the kexts under a category at once. Install, reboot, and see if that kext had any impact. If not, you can run MultiBeast again, with a different selection. If you need to delete a kext that didn’t work, have a look at its description in Multibeast. Not down its path, navigate to that particular folder using the Finder, and delete it.
 TIP: If you had to boot with the PCIRootUID=1 boot flag earlier, check the “PCI Root ID Fix” under the Customization>Boot Options category. And if USB isn’t working for you, use the “IOUSB Family Rollback” kext under Miscellaneous. Don’t forget to check “System Utilities” every time you run MultiBeast.
TIP: If you had to boot with the PCIRootUID=1 boot flag earlier, check the “PCI Root ID Fix” under the Customization>Boot Options category. And if USB isn’t working for you, use the “IOUSB Family Rollback” kext under Miscellaneous. Don’t forget to check “System Utilities” every time you run MultiBeast.
Here is what a MultiBeast selection might generally (but not necessarily) look like. And yes, you don’t need to make the same selections every time. Once something is installed, it remains there until it is replaced due to the combo update or manually deleted. It means you don’t need to install EasyBeast or UserDSDT over and over again. You will learn this after having some experience. Also be sure to note down the MultiBeast configuration that worked for you, so that instead of doing the same hit-and-trial again, it is a one-click process the next time you reinstall the OS.
Here’s another thing to remember. By default, kexts are installed in a folder named “Extensions”. To access it, navigate to your Mac hard drive, open the
System folder, then
Library, and then find the folder named
Extensions. For sake of simplicity, it is referred to as S/L/E. So if you have to remove a kext from S/L/E, you know where to look for. Same is the case with E/E.
Extra is a folder on the Mac hard drive, and is created by MultiBeast. There’s another folder inside
Extra, named
Extensions, but this
Extensions folder contains important custom kexts installed by MultiBeast. It also contains two important files. First one is
smbios.plist, and the second one is
com.apple.boot.plist. At this point, you don’t need to know much about these files, you just need to know that they exist. But you’ll realize their importance as you proceed.
So that’s the point at which you’ll have a fully functional Snow Leopard hackintosh. This guide describes how to proceed, but you might have some stops in the process. That’s where the forums will come in handy. Post on the tonymacx86 forums when you get a problem, and you’ll surely be guided. If you’re willing to do it, go ahead, try it out yourself. As long as you are doing this on an empty hard drive, don’t be afraid to do a reinstall as many times as you require. Practice makes perfect, and you’ll have to reinstall it a couple of times to tweak it to perfection.
 TIP: Have a look at this video tutorial by Lifehacker where the proper use of MultiBeast is explained, and the recent version of Lifehacker’s hackintosh guide. Also try to watch more video tutorials on YouTube, that’s the way you’ll understand the most.
TIP: Have a look at this video tutorial by Lifehacker where the proper use of MultiBeast is explained, and the recent version of Lifehacker’s hackintosh guide. Also try to watch more video tutorials on YouTube, that’s the way you’ll understand the most.
In the next part, we will be upgrading this hackintosh to Lion. Although if you’re satisfied with Snow Leopard, that’s fine. It’s just a choice after all. We will also see how to dual-boot your hackintosh with Windows. All coming your way very soon!
Thanks to How to geek Usman
DTD1 does not take responsibility for the info in this thread, nor any errors that may affect your PC. Members attempt this at their own risk










 PUTIN TRUMP & Netanyahu Will Meet in HELL
PUTIN TRUMP & Netanyahu Will Meet in HELL






 TIP: While installing, it is better to have access to a secondary computer as well. This is not mandatory, but it really helps when you have a problem with your hackintosh, just look for it in the forums using the other computer, and you’ll find the answer. Nearly each and every problem you might encounter has a solution on the tonymacx86 forums. So there’s no need to worry if you get stuck at some point. This is normal, and your troubleshooting skills will definitely come in handy.
TIP: While installing, it is better to have access to a secondary computer as well. This is not mandatory, but it really helps when you have a problem with your hackintosh, just look for it in the forums using the other computer, and you’ll find the answer. Nearly each and every problem you might encounter has a solution on the tonymacx86 forums. So there’s no need to worry if you get stuck at some point. This is normal, and your troubleshooting skills will definitely come in handy.
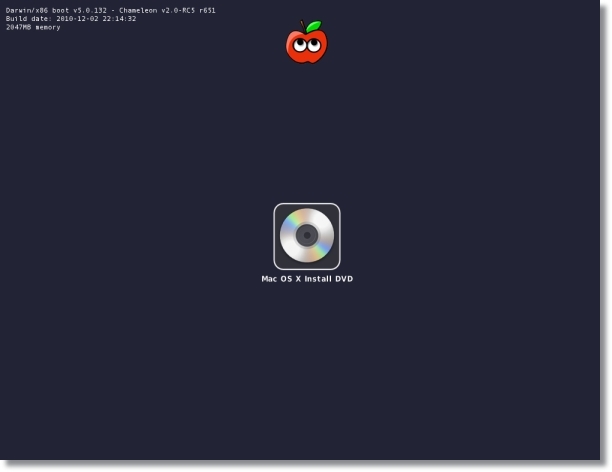









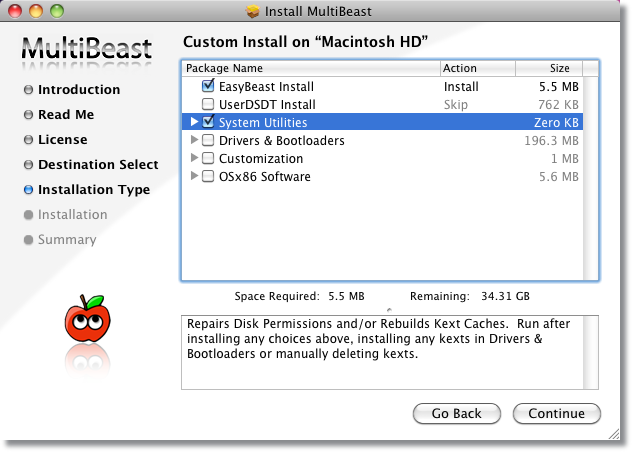


 TIP: There’s also a quick alternative to this. Right click on the “Install Mac OS X Lion” app, click Show Package Contents. Navigate to Contents/SharedSupport/ and mount the file named “InstallESD.dmg”.
TIP: There’s also a quick alternative to this. Right click on the “Install Mac OS X Lion” app, click Show Package Contents. Navigate to Contents/SharedSupport/ and mount the file named “InstallESD.dmg”.




 Linear Mode
Linear Mode






