Compact OS feature in Windows 10
Windows 10 includes a new feature called Compact OS. Using the built-in compact.exe tool, you can reduce the size of the operating system & run it from compressed files, similar to WIMBoot. This post talks about the Compact OS feature in Windows 10 and tells you how to compress the OS files to save the precious hard disk space.
Before talking about the compact feature in Windows 10, let’s take a quick look at the WIMBoot feature in Windows 8.1. The feature was brought in Windows 8.1 to let users save space on devices with lower memory. Windows 8.1, as such, takes about 9GB. If users implement WIMBoot, the device space occupied shrinks to 3GB.WIMBoot stands for Windows Image Boot. Instead of decompressing all the operating system files, it decompresses files as and when required and then again compresses them back to the INSTALL.WIM. The Install.wim file is about 3GB in size and allows plenty of space to be stored. Using this method, you don’t need a recovery file as the WIMBoot file (Install.wim) is used for restructuring the operating system when needed.
Windows 10 Compact OS feature
The WIMBoot feature discussed above is brought to Windows 10 with some modifications. The best part is that with Windows 10, you do not need a separate recovery file for a System Reset. Thus, around 6GB space is released for your apps and software.
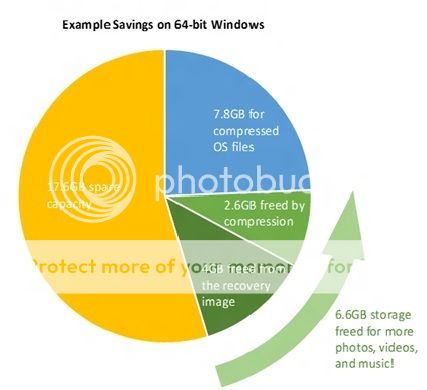
The OS files are there and you will see that the operating system creates restore points at regular intervals or before downloading Windows 10 updates. The system restore points take up space.
Windows 10 will take around 3.x GB of space if compacted. Let’s say 1GB is allocated to System Restore. That way the operating system will take up a little more space. It is a good thing that Windows 10 allows you to set up how much storage do you wish to set apart for System Restore. Thus if compact Windows 10 takes up 3GB and you’ve set up 1GB for system restore, the total space occupied by the OS would be 4GB + space for page file.
You can set up the page file to be constant using System > Advanced Properties so that you know exactly how much space is the OS using.
Then there are Windows 10 updates installed on regular basis that will take up space. Thus, 4.x GB for OS with restore points and page file combined and another one or two GB for updates. Even with that, you are saving approx. 4 GB with the compact OS in Windows 10 – including page file, system restore points and Windows updates.
You can compact the Windows 10 OS while installing it or even after you have installed it. There are plenty of methods to compact Windows 10. I am mentioning two easiest methods below.
Using DISM command
This command will help you compact OS even as you are installing it. First format the hard disk and partition it as you want. Then apply the image file using the DISM command:
DISM.exe /Apply-Image /ImageFile: Install.WIM /Index: 1 /ApplyDir: C:\ /COMPACT:ON
Once the image is applied to C drive, you use BCDBOOT command to specify the bootable partition:
BCDBOOT C:\WINDOWS
That done, reboot the computer to compact the OS.
Using COMPACT command
You can use the Compact.exe command if you have already installed Windows 10 on your computer. To enable Windows 10 system compression, type the following the command:
Compact /CompactOS: Always
Turn off Compact OS feature in Windows 10
You can simply use the Compact command to turn off the compact feature until you need it again. Use the following syntax:
Compact /CompactOS: Never
The Compact OS feature in Windows 10 is easy as you can see. Note that it might take up to 20-30 minutes when you run the COMPACT command to compress or decompress the files.